Glove compartment fo AutoCAD: Dashboard 1
Glove compartments are very handy in our cars even if we have noticed it or not. Especially if you are sharing your car with your wife, imagine what kind of things you may have in it. Indeed, the most important advantage of glove compartment is that you can access small items that you use very frequently at a distance of grasp of your hand. In a similar manner to this, DASHBOARD feature that came together with AutoCAD 2007 is providing such a functionality. Even though DASHBOARD is more or less some kind of a TOOLPALETTE, it has some particular differences. Controls on it are slightly different. Besides, you cannot add tabs to DASHBOARD. You cannot customize DASHBOARD in AutoCAD 2007, but since AutoCAD 2008 it is customizable now. However, usage of DASHBOARD is mainly based on control panels rather than tabs. Now, let’s start learning by taking a look at how DASHBOARD looks first (Fig. 1).
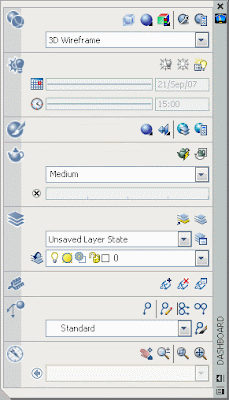 Fig.1
Fig.1
In Fig. 1, you can see the DASHBOARD that belongs to AutoCAD 2008. Please note that each control panel is divided by a line. Each panel consists of controls like mini buttons, combo lists, sliding bars etc. That is the main difference compared to TOOLPALETTEs. Moreover, each panel can expand in between each other (Fig. 2).
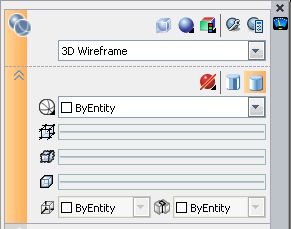 Fig.2
Fig.2
Expanding and contracting operations are done by using the double arrow icon in down direction ( expanding ) or double arrow icon in up direction (contracting ) that can be found just beside the large icon that represent each panel. Its usage is pretty simple. DASHBOARD, similar to TOOLPALETTE, can be either docked or can be opened/closed automatically. We can make these settings from the mini menu that is just under the gray ( or blue ) band.
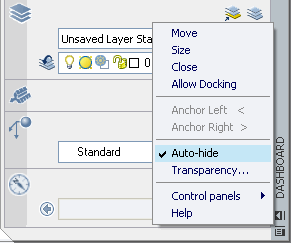 Fig.3
Fig.3
If you also would like to have wide drawing area like me, then you can choose the ‘auto-hide’ option. It is also possible to open or close different control panels again from the same menu. Before finishing the article, let me remind you once more how to open or close DASHBOARD. If the dashboard is closed then you can open DASHBOARD by entering DASHBOARD from command line or select Dashboard from the Window menu.
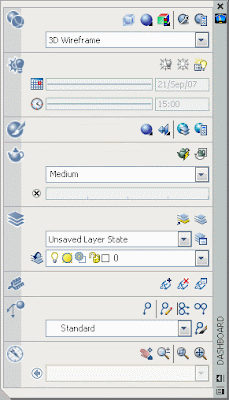 Fig.1
Fig.1In Fig. 1, you can see the DASHBOARD that belongs to AutoCAD 2008. Please note that each control panel is divided by a line. Each panel consists of controls like mini buttons, combo lists, sliding bars etc. That is the main difference compared to TOOLPALETTEs. Moreover, each panel can expand in between each other (Fig. 2).
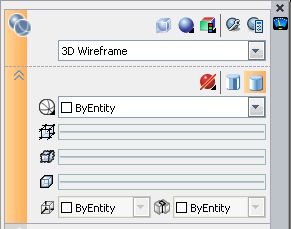 Fig.2
Fig.2Expanding and contracting operations are done by using the double arrow icon in down direction ( expanding ) or double arrow icon in up direction (contracting ) that can be found just beside the large icon that represent each panel. Its usage is pretty simple. DASHBOARD, similar to TOOLPALETTE, can be either docked or can be opened/closed automatically. We can make these settings from the mini menu that is just under the gray ( or blue ) band.
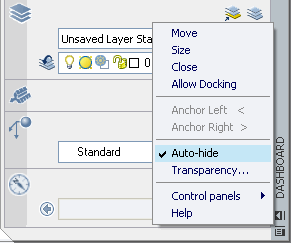 Fig.3
Fig.3If you also would like to have wide drawing area like me, then you can choose the ‘auto-hide’ option. It is also possible to open or close different control panels again from the same menu. Before finishing the article, let me remind you once more how to open or close DASHBOARD. If the dashboard is closed then you can open DASHBOARD by entering DASHBOARD from command line or select Dashboard from the Window menu.
0 comments:
Post a Comment