Animate your 3D models with AutoCAD 2009’s Show Motion!
I have told only ‘saving a view’ subject of view management feature in my last article. The topic of this article is giving movement to a view to use in our presentations.
Firstly, set the Workspace as ‘3D Modeling’ likely I mentioned in the last article. Be sure ‘Home’ tab ise selected from the Ribbon and choose ‘New View’ from the ‘View’ menu (Figure 1).
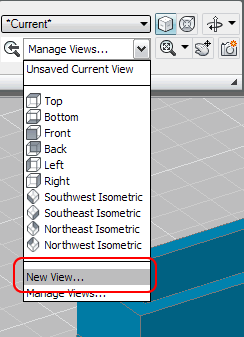 Fig.1
Fig.1
‘New View Definition Window’ should come up.
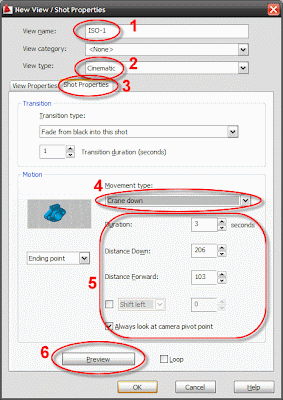 Fig.2
Fig.2
Let us now see how we are going to give movement to our new view saved by means of this window.
1. First, name the view.
2. Click “Cinematic” from the ‘View Type’ menu.
3. Move to ‘Shot properties’ tab.
4. Choose the type of the movement. I choose “Crane down” option, which one you will choose is up to you.
5. Set the rest of the parameters according to your selected type of movement.
6. Check the result by ‘Preview’ option. If you are not satisfied with the result, go back to step 4.
It is time to see our assigned movement. Click ‘Show Motion’ from the status bar.
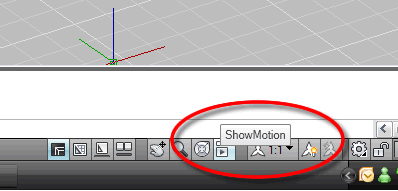 Fig.3
Fig.3
SHOW MOTION window which is one of the new features of AutoCAD 2009, should appear. You can also access it by typing ‘VIEWPLAY’ in the command line (Figure 4).
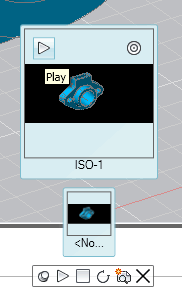 Fig.4
Fig.4
The movement saved via this window can be watched by pressing ‘PLAY’ button.
Firstly, set the Workspace as ‘3D Modeling’ likely I mentioned in the last article. Be sure ‘Home’ tab ise selected from the Ribbon and choose ‘New View’ from the ‘View’ menu (Figure 1).
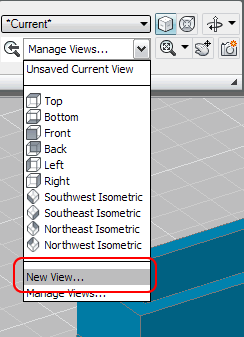 Fig.1
Fig.1‘New View Definition Window’ should come up.
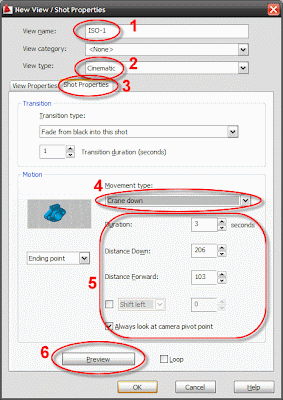 Fig.2
Fig.2Let us now see how we are going to give movement to our new view saved by means of this window.
1. First, name the view.
2. Click “Cinematic” from the ‘View Type’ menu.
3. Move to ‘Shot properties’ tab.
4. Choose the type of the movement. I choose “Crane down” option, which one you will choose is up to you.
5. Set the rest of the parameters according to your selected type of movement.
6. Check the result by ‘Preview’ option. If you are not satisfied with the result, go back to step 4.
It is time to see our assigned movement. Click ‘Show Motion’ from the status bar.
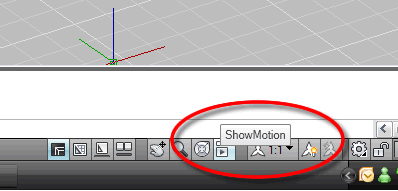 Fig.3
Fig.3SHOW MOTION window which is one of the new features of AutoCAD 2009, should appear. You can also access it by typing ‘VIEWPLAY’ in the command line (Figure 4).
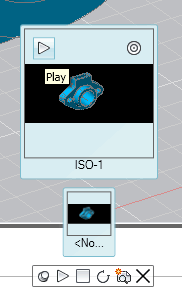 Fig.4
Fig.4The movement saved via this window can be watched by pressing ‘PLAY’ button.
0 comments:
Post a Comment